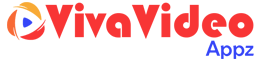Firefox is one of the top six browsers currently available. Since its release in 2004, it has been in constant development to offer its users the most modern experience possible. Firefox offers a wide variety of features, including dark mode, automatic ad-tracker blocking, data protection, and more. Constant development and new features are amazing, but as a result, a few bugs can show up now and then. Here are some tips on How to Fix Mozilla Firefox Not Responding.
Table of Contents
What to Do if Your Firefox Is Freezing and Unresponsive
To figure out a fix to your problem, you have to pinpoint what’s happening. To be sure Firefox is the culprit, look out for these key signs:
- A blue spinning circle takes the place of your cursor while in the Firefox window
- Firefox does not register your keyboard and mouse inputs
- Firefox won’t close when you try to exit it from the taskbar
- A “Not Responding” message appears in the title bar
If you’ve experienced any of these issues, you can be confident that Firefox is the problem and continue to find the respective solution.
Making Sure Firefox Is up to Date
Not running the latest Firefox version can cause numerous problems, so always keep it up to date. Usually, the update should happen automatically. If it isn’t, you can try the manual method. Click the Firefox Menu button (≡) at the top right. Select Help, and then About Firefox. A window will appear. After checking for updates and performing the update, Firefox will ask you to restart. Alternatively, you can completely uninstall Firefox and then reinstall it from Firefox’s website. You will lose all of your personal data, but it’s a surefire way to eliminate any corrupt files that are causing the problem.
Try Turning off Hardware Acceleration
Certain GPUs and their respective drivers can cause Firefox to stop responding while using hardware acceleration. To turn it off:
- Click the Firefox Menu button (≡) at the top right and click Options.
- In the Performance section, uncheck the box next to Use hardware acceleration when available if it isn’t already.
- Restart Firefox so that the change can take effect.
Check if You’re Using the Latest Display Drivers
Another possible fix is updating your video drivers. Do this by typing “device manager” into the Windows search bar and select the result. A window should pop up with a list of different drivers. Search for Display adapters, and expand. From there, you can right-click all of the drivers in this section and select Update. Restart your computer and see if the problem stopped. If you are using a Mac, then driver updates are included in software updates. Click the Apple logo at the top left and then Software Update. Any software updates will be there for you to install.
What to Do if Nothing Has Worked So Far
Sometimes you are dealing with a very specific problem that not many people have. In that case, a simple Google search won’t do. While it may take some time, contacting a troubleshooting team or posting your situation on a technical support forum is your best bet. If someone hasn’t already asked a question similar to yours, you can do it yourself. You might not always get an immediate response, so be patient.
Lastly, if you either can’t wait for a response or there is no solution to your problem, you can temporarily switch to a new browser. There are many options, such as Google Chrome, Opera, Microsoft Edge, etc. Each of them has different strengths and weaknesses, so it’s up to you to decide which one works best for you.
Final Thoughts
We hope that this article has helped you in some way. No matter what solution worked for you, enabling JavaScript can prevent you from encountering problems on websites you visit in the future. It’s very easy to learn more about it, and you won’t regret it. Many different modern website elements depend on JavaScript to work correctly, so not having it enabled prevents you from experiencing the internet to the fullest.