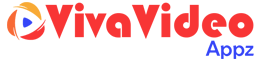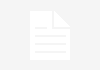Don’t understand easy methods to approve device on iCloud? Grab this text to know the way to approve a new Device on iCloud from another one quickly. After updating my iOS Device to iOS 10 I’ve follow-ups showing notifications and likewise normally showing push notifications about “approve your device”.
I push it, then enter my passcode to iPhone and I have got this:
Give approval to this iPhone Go to certainly one of your Device signed in to iCloud to give approval to this iPhone.
It is a very usual scenario after we are requested for approving device on iCloud. As a matter of fact, once we purchase a brand new iPhone or iPad, we sign in our iCloud, and we will be able to additionally run into this question. To take action, Apple simply needs to makes sure our information trustworthy. But in these situations, the viral issue would change to the way to approve Device on iCloud for many users.
To approve device on iCloud, we can approve Device on iCloud from Mac, or from other iOS Device. In this guide, we are going to focus on easy methods to approve device on iCloud from iOS devices.
Table of Contents
Methods to Approve Mac on iCloud from iOS device
When we Update our Mac OS, or simply get a new iOS Device, and ought to approve it on iCloud, we will figure it out with following steps which you have to follow:
Step 1. Navigate on settings on Mac > select iCloud > Enter your iCloud identity and password
Step 2. After you enter iCloud identification and password, it might remind you that you simply want 6 figures to approve this Mac from other devices. At this moment, you have to open your iPhone, which has already signed in the iCloud earlier than. iPhone will let you know there is one more device utilizing iCloud, and ask whether to enable or not. You need click on Allow, and then there will Show the 6 figures – Apple id Verification Code.
Step 3. Now you have to enter the Apple id Verification Code there, and also you succeed in approving Mac on iCloud.
Learn How to Approve iOS Device on iCloud from the other iOS Device
How to approve iOS device on iCloud is analogous with approving Mac in many methods, and there is only one factor you must fully understand.
Step 1. Click on setting on iOS Device > Choose iCloud > Enter your iCloud identification and password.
Step 2. Get the Apple id Verification Code from an additional iPhone, and enter the 6 figures.
Step 3. The only dispute from approving Mac on iCloud is that after you enter the Apple iOS identification Verification Code, you will be asked to enter the iPhone passcode, too. After that, you wind up approving iOS Device on iCloud.
Bonus Tip: Methods to Sync Data between Two iCloud Accounts
There is additionally an extra situation when we have got to understand tips on how to approve device on iCloud. We are able to back up our essential Data to iCloud from one device. Once we want to access these iCloud backup data on another Device, we will sign within the same iCloud, and do as over steps to approve Device on iCloud to restore iCloud backup data.
Nevertheless, this is not the one solution to share iCloud Data. We can additionally sync one iCloud Data to an extra iCloud and don’t have to sign in one other iCloud and approving operation. You’re can immediately ask us how. To sync Data between two iCloud, we need support from one app – AnyTrans.
AnyTrans is a one-click iOS data Management tool. AnyTrans enables to switch iOS data without limit, like photos, messages, notes, music, films and so forth. Apart from managing iOS data, AnyTrans may additionally aid in managing iCloud Data, for instance, iCloud Sync feature. In the following, we can take a snapshot, as an illustration, to show find out how to sync Data between two iCloud.
The best way to Sync Data between Two iCloud Accounts
Step 1. Download AnyTrans > set up and run it on your PC (computer/Mac) > click iCloud button > sign in iCloud.
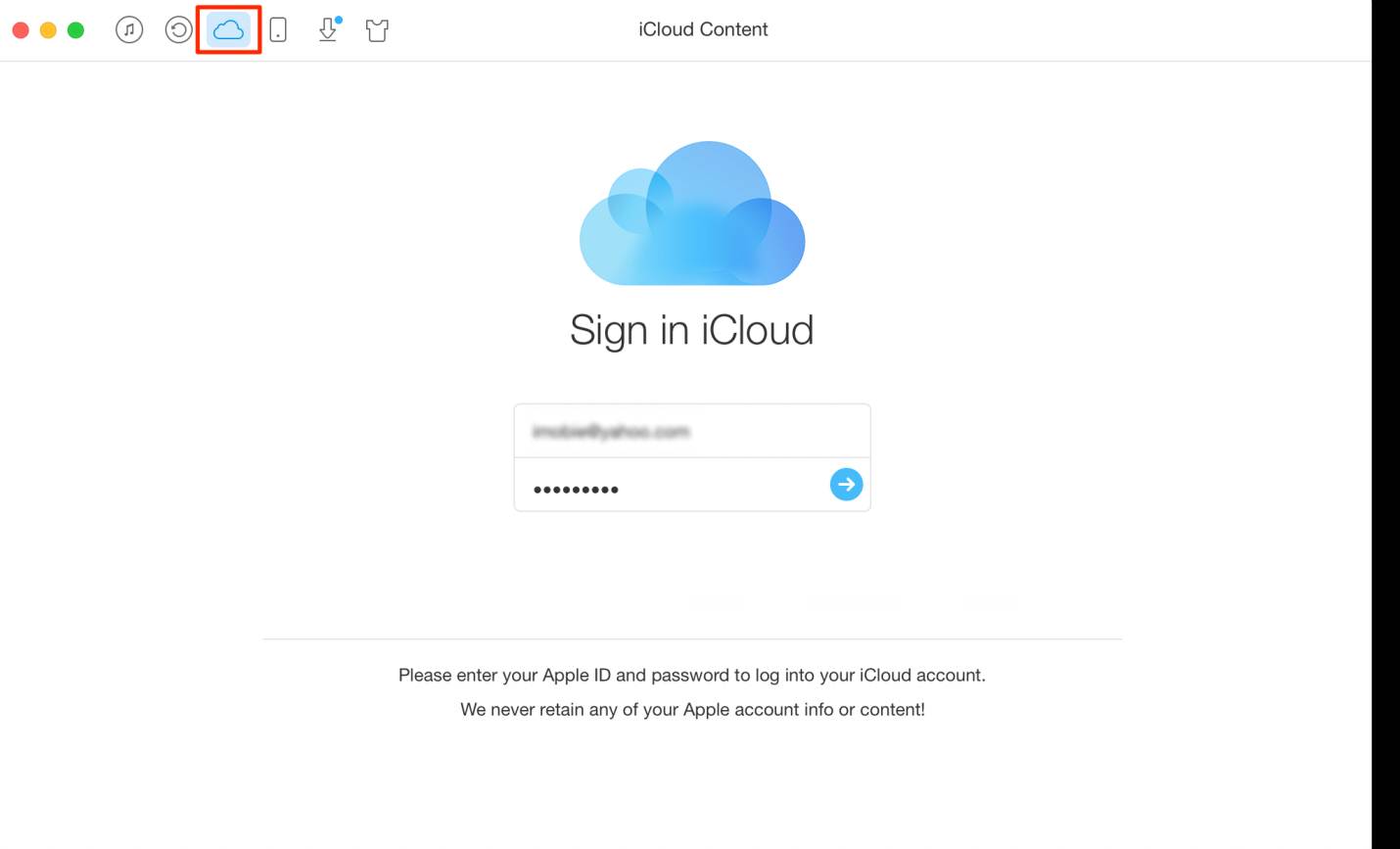
Step 2. Now you need to click on the Add Account button to add the needed iCloud account > Scroll all the way down to category management > Click Photos.
Step 3. Select photographs you want to Move to the other iCloud > click the To iCloud button, and they’re going to be quickly transferred.
The backside Line
Learn how to approve device on iCloud wouldn’t be a predicament anymore if you happen to do step by step above. And in the event you plan to switch iCloud Data to other Device, there’s no need to sign within the iCloud. All you need to do is to download AnyTrans in your computer (PC/MAC).
Thanks for visiting our website and also if you face any issue during Approve Device on iCloud from Other Device you can comment in comment box. We will try to reply and fix that issue as soon as possible.