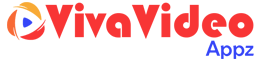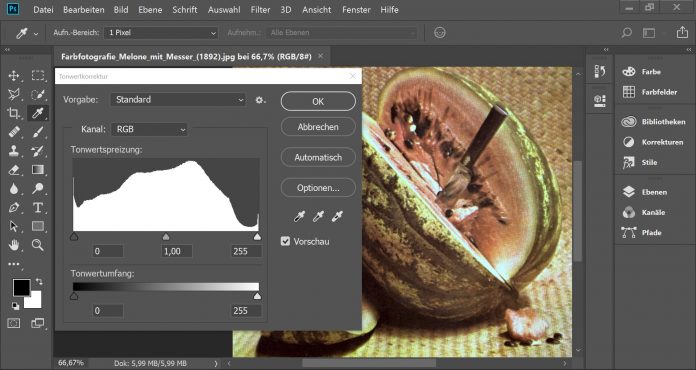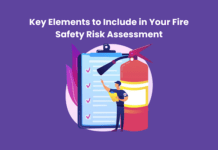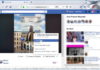Thousands of professional and non-professional designers use Adobe Photoshop, the popular graphic design software, across various roles throughout the world. This incredibly powerful tool can be used to create editing videos, creating 3D artwork, and designing websites. Though things can go quite messy for beginners or first-time users.However, learning about how to use photoshop can help you create compelling graphics or designs.
Here is a comprehensive guide about the core elements & various components of the design software.
Table of Contents
How to Use Photoshop Layer tool?
You can use a layer tool for text, background colors, image, brush strokes, filters, and patterns. Layers are essential and, sometimes, difficult to understand elements of the software. Though after understanding working, you can do your job easily. Layers panel is located on the bottom of the right-side panel of the software. And, you can assign a name to each, making it easy to work when a design contains multiple layers. Besides each layer, there is an eye-like symbol that you can click to show/hide a layer. You can also add, delete, or create a duplicate layer. For adding or deleting a layer, go to the Layer menu option, then click new, and again layer from the sub-menu. You can also create animated GIFs using layers. This is an essential part of how to use photoshop for beginnersguide, giving newbies a grip on the tool.
ColorSwatches Tool
You can use a color-swatches tool to modify, save, and copy colors on your design. The tool has some great features that merge color schemes and make your visuals more vibrant. You can find this tool on the topcorner of the Photoshop’s right panel. A color box is also there on the bottom-left side with 2 boxes showing foreground & background colors.
Create your custom color
The tool also allows you to add custom colorswith a double-click on the color picker at the top screen. This will open up a verticalbox of the color spectrum where you can modify the slider on to create a custom color. You can add hex value to pick the desired color automatically with CMYK or RGB options also available. By clicking on the ‘add to swatches’ option, you can save and add a new colorto existing swatches for later use.
Custom Fonts and Text Tool
Click on the Type tool icon on the left toolbar and use it to write some content on your image. You can also add and use custom fonts as well as advanced settings to create some stylish content. Once you select the tool, font optionsalong with other settings show on the screen’s top. Use these options to change the character spacing, width, height, font size, font, style, and color. Make sure that you select the text layer you are going to make changes for.
How to use Photoshop Type Tool to Write Text on Image?
Click on the ‘T’ icon that is given on the leftsidebar. Now, drag to draw a text box on a specific area where you want to add your text. When you generate a textbox, the software will create a separate layer for the box. After typing in the text, you can select the desired stroke, color, font style, as well as size to enhance your graphics. Photoshop provides you with various font styles but you can always download new ones as per your requirements.
Custom Brushes and Brush Tool
The brush tool lets you change the shape, transparency, and size of the brush strokes for achieving various visual effects. Photoshop provides you with a great brush tip selection so you can create some effective designs. You can find the tool on the left side of the toolbar. After clicking on the icon of the brush tool, you can see brush options and other settings on the top. From there, you can change opacity, brush size, flow, and other effects. The tool is a great way to add design to your content. When you use this tool, do create a fresh layer so that you avoid painting over other objects/layers. You can use colors from custom colors and swatches library. If you change the settings of the brush, you get a different style and lookfor your brush.
How to Use Photoshop Select Tool?
You can select the entire image or individual elements and cut or copy the selected part to another place. You can find thisbasic yet difficult-to-usetoolon the left side toolbar. Before starting, provided that you have to select a layer from the bottom-right menuto use the tool. Your selection is highlighted with a dotted flashing line and using the tool becomes easier when you understand layers.
Selecting and Inserting an Image
- Go to the ‘File’ menu and click on the ‘open’ option to open the desired image. Now, select the desired area that you wish to use and then copy or move it to the target location. You can also move more than one object together by highlighting all layers.
- Select the layer and then choose ‘layer via copy’ option from the right-click menu. This creates a duplicate layer without modifying the original one.
- And, ‘layer via cut’ option lets you cut out the selection into a new layer.
- Select ‘free transform’ to rotate, move, flip, and scale your selections. You can also create an image with a 3D-look.
Move Tool
You can move the graphic’s individual elements with this tool. It also lets you move multiple or all layers together by selecting the desired ones. It is put to use when you want to reposition design elements, text, and images. You can find and use this by clicking on the black cursor icon on the top-left side of the toolbar. By clicking on the ‘move icon’, you can drag the elements to move them within the canvas. For some additional options, you can click the right side of the object. With the ‘free transform tool’, you can scale, flip, and rotate any object after selecting the respective layer. You can access the tool with ‘CTRL+T’ keyboard shortcut or from the ‘free transform’ option in the edit menu. While transforming, pressing and holding the ‘shift’ key helps avoid any distortion to the actual proportions of the object. Readfurther to know how to use photoshopand its other tools?
Zoom Tool
You can use this tool to zoom in/out on a layer/image and get a detailed view from the menu on the top. From the view menu, you can choose zoom options. If you want to zoom in, you can also hold Command/ALT and pressthe ‘+’button on the keyboard. Alternatively, holding Command or ALT and pressingthe ‘-‘ button lets you zoom out. Also, you can click on the view menu then zoom in/out sub-menu to adjust the zoom percentage at your convenience.
Eraser
The eraser function is similar to that of the ‘brush tool’. To achieve different effects such as fades and blending, change the eraser’s hardness and size. The ‘background eraser’, a useful tool, erases the unwanted or extra area from the images. Let’s dig deeper into how to use Photoshoperaser tool.
Basic Eraser
After clicking on the ‘eraser icon’, all settings will display on the screen’s top. You can change the hardness, size, and other features of the eraser from the settings panel.
Like all other tools in the photoshop, eraser also works on the layer selected. Thus, make sure that you select the layer that you want to edit before using the tool.
Background Eraser
It saves your time and easily eliminates the background colors especially when you need a clear background. You can find this on the eraser menu’s sub-menu on the left side of the toolbar. To use it, click &hold on the ‘eraser icon’ until the menu appears and select the background eraser option. You can also adjust the background eraser’s size. Choose the color that you wish to delete. But remember, it only removes colors that you have selected on the image and does not remove the other ones.
Crop Tool
You can crop the selected image with the crop tool. All you need to do is to simply select the area that you want to cut out. This tool is useful when you have finished your design and want to get some free space on the edges. Find this tool on the sidebar given at the left hand.
Use
Click the crop icon from the menu and drag it to exclude the area that you want to cut out. You can click and drop down the anchors on the crop box’s side and corner. Here, creating a canvas size bigger as compared to the one you needhelps transport your design objects easily. Further, you can also crop in proper proportions or without constraints as required.
Fill Tool
Fill the color of your choice in a solid area by using the fill tool (paint bucket). This tool allows for coloring solid backgrounds and bigareas. It also lets you use patterns in the image. And, the ‘gradient tool’ helps you make a faded and nice effect of a preferred choice of colors in the background. Enable this tool on the menu at the top. You can create a ‘new fill layer’ from layer option where you can select gradient, solid color, or pattern.
Filling Solid Area
Firstly, choose the layer that you want to fill color. On the menu bar, a different layer will be shown and give a name to it for easy recognition. You can also select a specific colorwhile giving a name to the layer is also good enough. For selecting the solid color that you want to fill, you can use the ‘color picker tool’. Then you can select the background layer and the picker guides you through the color to help you select.
Patterns
You can create patterns manually provided you have enough patience and time. Alternatively, you can download various patterns from the internet as well. From the menu at the top, click on the layer, then the new fill layer option, and then the pattern sub-menu. From here, you can create a new fill layer with the desired pattern from the ‘pattern fill’ pop up.
Gradient Tool
Similar to the pattern, you can choose a specific gradient from the ‘gradient fill’ pop up.
Eyedropper
Select any color from an image and use the exact shade into your design in the software. Select the tool from the left sidetoolbar by clicking on the dropper icon. Then, click on the color that you want to choose. After extracting the color, you can see the color section at the bottom left and screen’s top right. By double-clicking on the color box, you can choose the advanced picker, save and adjust the color for reuse.
How to Use Photoshop Blending Options?
Blending options help you to enhance your graphics and design looks. With an effect, say ‘outer glow’, words or elements in the image appear to be glowing. Similarly, the ‘drop shadow’ effect gives the layer that you selecta shadow. Beginners should invest time to test all the effects offindingthe ones that make a design attractive. You can access the effects by double-clicking or right-clicking on any layer and then clicking on the blending options.
UsingBlending Options: Firstly, choose the layer that you wish to add effects and blending options. Open the blending options box and select the desired effects. From a lot of options, you can apply any or all effects to your design or graphics. Here you can create different effects for different layers,texts, and images.
Conclusion
Photoshop is a powerful tool for designers where they can create exciting designs for professional or personal purposes. You can use different features and tools including layers, blending options, move, and zoom among others. However, access to this array of features can make it complicated as well as confusing for beginners. This guide covers in detail, how to use photoshop to edit photos for beginners. Following this can help you easily understand various tools available and get started with some awesome designs in no time.You can also learn how to use photoshopyoutube to create thumbnails and do basic other edits for videos.
Happy Photoshopping!!! Do let us know if we missed something in this how to use photoshop tutorial.