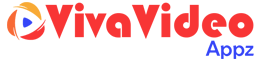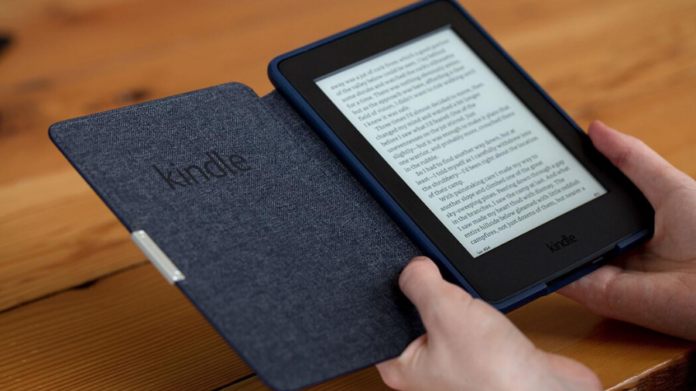Kindle is one of the successful products of Amazon. A majority of books in it can be downloaded on Amazon through the AZQ file format; however, Kindle also supports MOBI files. Considering that AZW if the proprietary format of Amazon, it gets difficult to open the books on any other device.
If you want to read a particular e-book on any other device than Kindle, you should consider converting the e-book into PDF files. You can convert a Kindle book to PDF using a converter app. Typically, these applications are free, and you can complete the process in simple steps. In this article, we will tell you how you can convert a Kindle book to PDF.
Table of Contents
Download Your AZW Files
Irrespective of what converting software you use, the Kindle books should be in an AZW format; instead of the latest KFX format. When you log into your Amazon account on your PC or laptop, you can get the AZW file. Go your Amazon Account and click on Manage Your Content and Devices.
On the top left corner, you will see a drop-down menu named Show. There click on Books and then select the three dots appearing at the left side of the title you want. Thereafter you can select Download and Transfer via USB. Post this step, you will be asked to choose your kindle device, and the download of your AZW file will begin.
Converting Kindle book to PDF Through Web-Based Software – EPUB
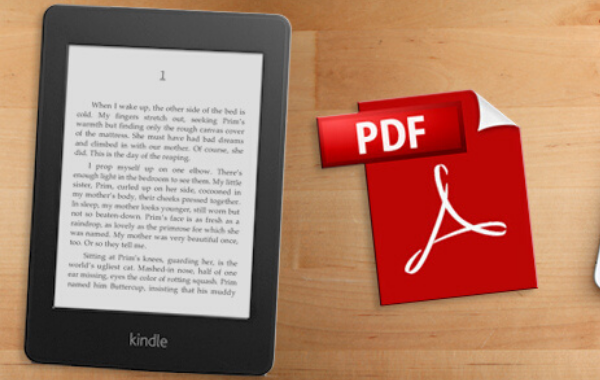
EPUB Converter is free software, which is used to transfer e-books to the native format. Additionally, the web-based application allows users to convert into different formats, including PDF, AZW, MOBI, etc. There is one option that allows you to directly convert a Kindle book to PDF. It is simple, fast, and eliminates bulky desktop footprint. The sustainability feature significantly adds to the popularity of this software. Here’s how you can use this software to convert your Kindle book to PDF.
-
Head to EPUB Converter –
Launch your browser and then go to Kindle to PDF Converter, appearing on the left side of the screen.
-
Upload the File and Convert it to Kindle –
Make sure you have a file you want to convert saved on your desktop or laptop. Back to the software screen, click on the option that says Add File button positioned under the PDF information as well as conversion information. Thereafter, head to the Kindle file that you want to convert. It could be either in AZW format or MOBI format once done, selects the Open Button placed at the bottom-right corner of the window.
Moreover, the converter also facilitates simultaneous uploading as well as converting. This means that you can easily add multiple files without any hassle. Once you have uploaded the required files, click on Start Upload positioned at the right side of the file.
-
Initiate the PDF
After the conversion is complete, it might be a length process based on the size of the file; right click on the converter file and tap on the Save link as a button in order to save the file in your desktop or laptop. Additionally, you can also single click or left-click on the link to start the download process or view the converter PDF file to the desired browser.
EPUB Converter is capable of hosting the converted files on the server for around two hours, offering you a lot of time to download the new PDF. Moreover, you can repeat the entire process as many times as you want by selecting on the Add File button placed under the newly converter file.
Convert Through Calibre – macOS, Windows, and Linux
Calibre is one of the comprehensive solutions to convert a Kindle book to PDF. The e-book manager is comparatively lightweight still encompasses notable features and sports an intuitive interface, which is resourceful as well as self-explanatory.
Furthermore, this software is also capable of managing a massive amount of input format, including MOBI, AZW, HTML, and PRC. Calibre is also capable of performing irrespective of your network connection. It is reckoned to create new folder directories, identify e-book files. While it can be slightly buggy, it is a very rare instance. Additionally, it is boasted with a lot of valuable options for personalizing the look and feel for the downloaded PDF.
Steps to Kindle book to PDF
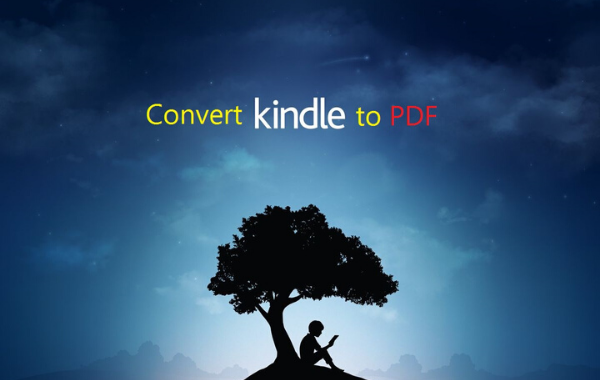
Following are the simple steps to Kindle book to PDF –
-
Launch Calibre
Launch your browser, head to the homepage of Calibre, and select the Download Calibre option. Thereafter, click on the relevant operating system and then follow the installation instructions once the software is downloaded. Subsequently, launch the application on your browser.
-
Upload the Kindle File
You must have a Kindle file added to your laptop or computer before beginning the process. Select the Add Books option positioned on the upper-left corner of the window and go to the Kindle file you wish to convert. You can convert both AZW and MOBI files in this converter.
Select the Open option present at the button-right corner. You can also drag-and-drop the desired files to the window of the application. This software provides the option of bulk uploading as well as direct conversion. You can easily add multiple files and initiate the conversion.
-
The File Conversion
Select the files you want to convert and tap on the button that says Convert Books placed on the left-hand side. Once you do that, a pop-up window will come with a lot of options for changing the title, author, book cover, tags, etc. Choose the PDF file from the drop-down menu placed on the right side of the Output format, and you can perform the necessary tweaks before selecting the Ok button at the end.
-
Download Your Converted PDF
After the conversion, select the e-book and right-click the PDF link placed on the side of Formats. Choose the Save PDF format to disk and select the preferred location. You can also left-click on the same link to get a preview of the PDF file through the default viewer.
There you have it, above is all the necessary information you need to convert a Kindle book to PDF.