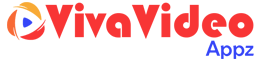Printers can get quite complicated to handle sometimes. There is a wide range of problems that you may face when you try to print something. Moreover, these issues often turn out to be more complex to solve than you thought initially. The printer showing an error state is one such problem. If you have tried all solutions, you must take it to a professional.
But, if you’re still looking for simple ways to solve the issue, you’ve come to the right place. So, let’s get to know more about what causes the printer error state and how to fix it.
Table of Contents
What causes the Printer Error State?
If you’re looking for the cause behind the issue, there are quite a few of them. Moreover, they may differ from one case to another. Thus, you need to proceed with the solution based on what causes the issue in your printer. Here are some of the commonly reported ones that might apply to your case:
1. Problems with the connection
The printer error is often related to connection issues, and this applies to both cable and wireless connections. Apart from that, you must also consider the location, bugs, and misconfigured settings as causes. You can also seek help from Printer repair Dubai experts.
2. Issues with the spooler service
Your Windows system runs various services in the background for essential programs. As for printing purposes, there is a spooler service, among others. Its main task is to maintain a queue of print jobs. If it gets disabled or faces any glitch, you’ll see an error state in your printer.
3. Driver issues
The printer driver plays a crucial role in the process of printing. If you see the error state message, it might have something to do with this driver. To be specific, it might either be outdated, incompatible, or faulty. There are simple solutions for each of these issues, so you must not worry.
4. Outdated system
Are you using a long-outdated version of your system software? In that case, you will face various issues, which include a printer error state. You can also take advice from a tech-savvy to understand the problem to its core.
5. A temporary issue in devices
It’s not always a serious issue that causes the error. In many cases, there could be a temporary error in either the printer or your PC. As a result, you see the error state message.
How do you solve the Error State in your Printer?
Now, you know all about the common causes behind the issue you’re facing. So, it’s time to proceed with the appropriate solution for your case. You may try to find out what causes the problem with your printer. If you don’t have time for that, apply each method until you reach the solution. So, here are some of the fixes that you must give a try:
1. Use cables for connecting
Nowadays, people use wireless connections most of the time for connecting their devices with printers. Even though this is convenient, the connection may not always be stable. So, users often face issues when using this setting, which might apply in your case.
Using a cable is the simplest way to get through this problem. Further, you must try that out before you move on to other fixes. This method is quite effective and has provided proven results based on the previous reports.
What if the cable connection isn’t working?
Sometimes, the error may persist even after you connect the devices with a cable. In such cases, make sure that you have connected it properly. If that doesn’t work, unplug the cable and plug it back, once again. If you still see the error, either the cable is damaged, or there’s an issue with the drivers.
2. Adjust the position of the device
The error state might have something to do with the position of the printer. If you’re using a wireless connection, you need to place it well within the range. Otherwise, it’s bound to face recurring issues. So, bring the printer closer to your PC and see if that does the trick.
3. Update the firmware
Like your PC, your printer has an operating system too. Apart from that, it also has its firmware. Sometimes, an issue may show up in this component to cause an error state. So, how do you solve these internal problems? In this case, getting an update is the simplest solution.
For that purpose, you can use the apps that you install for the printer on your PC. As an alternative, you can perform the update from the device’s display screen. Regardless of the method you prefer, this can provide you with a long term solution.
4. Reboot your PC and printer
Some temporary issues in the functioning can also lead to an error state in your printer. In that case, you can get rid of them by restarting both devices. So, switch off your printer and unplug it from the power source. Wait for a while before you plug it back in and start it.
Similarly, reboot your computer as well and see if that does the trick. In case you’re wondering, many users have found a solution with this method. So, you may want to give it a try as it can save a lot of time.
5. Clear print jobs from the queue
Do you have many pending print jobs that you assigned to the device? In that case, the problem could have something to do with that. So, you need to clear all the previous printing tasks and assign them afresh. This is quite an effective way to solve the issue in this situation.
To clear the print queue, go to the Devices and Printers in your Control Panel. There, you can find the option to view all print jobs by right-clicking the printer’s icon. Cancel all of them or as many as possible using the options given there. After you’re done with that, you might find the problem fixed.
But this doesn’t provide a long-term solution, of course. Regardless, you can apply this fix every time this issue shows up. Also, try to keep the queue as short as possible to avoid this problem.
6. Check the spooler service
As you know, the spooler service is crucial for your printer’s functioning. You may unknowingly misconfigure it sometimes. So, you need to change the configuration back to the right one. Go to the Services page and find the Spooler service and make sure that it’s running. Then, double-click it to access the Settings and check if the startup is set to Automatic.
If the configurations are accurate, you need to stop the service and start it after a while; that should resolve any error within it.
7. Update printer driver
An outdated driver is one of the prominent causes behind this issue. So, you must get a newer version of the one you’re using. For that, you need to find the printer you’re using in the Device Manager. Right-click on it and opt for installing an updated driver version.
What if you’re using the latest version?
In such a case, the driver isn’t compatible with the system. So, you should either update Windows or roll back the driver through the Device Manager. If that doesn’t work, try reinstalling the driver.
So, Have you Fixed the Error?
You must try all the fixes given here to solve the error state in your printer. Depending on the cause, at least one of them should do the trick. If they fail, then you must approach the nearest professional printer repair centre.