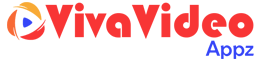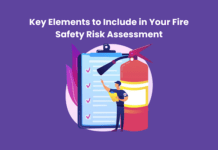Cinemagraph is a process where images magically move in a loop making it look pretty. You can do anything with Cinemagraph, like adding ocean waves in the background of a beautiful sunset, some sparkling effect on your birthday cake, and more. The after-effects are such that your video (made out of images) will look straight out of Hollywood.
Basically, Cinemagraph is like a GIF or graphics in an interchangeable format. The small animated file that is used everywhere on social media is also a Cinemagraph. You have definitely seen them on Watsapp and Facebook.
The most exciting thing about a GIF is that you share a moment which is more than a photograph. It is a very expressive form of photography. A perfect picture can express a thousand words. But when you continue it with repetitive moments, the digital media turns into an action-packed file.
Marketers are communicating attractive stories with the help of good quality images. Whether it is a blog or social media page, GIFs and images are the most impactful form of communication. There are many apps to do the work for you. But if you want a custom made look you need to work on it. Here is what you need to make a Cinemagraph:
- Tripod
- Video Camera
- Photoshop
- Quicktime Player
Table of Contents
How to make Cinemagraph in few simple steps?
Once you get all the equipment, you need to know how to make the file:
1. Plan
This may sound like such an obvious thing, but if you want to create a trending GIF you need to think it thoroughly. It is important you know what exactly you want to convey through the image. Having the right plan is important to make a good GIF. Mesmerize your audience with some captivating images.
To make this, you need to first consider the subject. What action do you want to add in the GIF? Which part you want to move and the part of the image you need still? The minimalistic approach is the way to go. Cinemagraphs are subtle and aesthetic. Don’t make it flashy.
2. Select Your Subject
As you want most of the photographs still and some of the parts moving, the subject you select should be such that none of the objects cross paths with each other. Some of the examples are falling waterfalls, swaying grasslands, changing face expressions, reflections or candle lights.
Once, you have clarity about the subject it is time to isolate the subject. Check the scenario you have selected and see if nothing is overlapping in the scene.
A GIF is like a living moment photograph. You surely want some professional photos to come up while you are rotating on different media platforms. Lights play a very important role to make the Cinemagraph perfect. So make sure you have good enough natural lights or provide good lights before shooting. Shooting into nature or outdoors is the easiest option to have ample lights.
3. Shooting
For shooting use the tripod. A moving camera means drooling unprofessional photos. Keep your tripod ready all the time otherwise the GIF effects will be ruined and editing is gonna be another task for you. While recording the subject move as little as possible. Keep your vision on your mind and what object will move and what will not.
The video should not be too long, just a few seconds of video is good enough to make the GIF. While shooting the video make sure the subject is still and other movements are steady.
You may have to divide your shot into two different takes. So that you can edit the pictures more easily. Like if you are shooting flowing water wait till the flow is still enough and take a video of 5-10 seconds. If the video is shot too long, trim it to 1080p at least.
4. Photoshop
Once the shooting part is done, it is time to do the editing. Email the video file to yourself. Before importing the video clip in Photoshop use Motion Workspace. First select Window in that Workspace and then Motion.
Now open your file it will automatically open Animation Timeline. This file will open in the upper right corner. Select Document Settings from the drop menu. Now lower the frame between 10-15 fps. Choose something in between if it fits your clip. So that the size of the file is not too big nor too small. Delete those extra frames from the timeline. Now choose your still moment.
5. Masking
So now you are ready with the video playing and repeating it. Now its time to make a full-fledged Cinemagraph. For starters, you need layers on layers to cover each frame except for the areas you want to see some movement.
Select the frame in the layers panel and duplicate the visible one in the frame. Drag it above all layers and take it to the top. The “layer mask” is ready.
If you’re playing your video right now, it should be all still, because the mask is covering up every frame. Your clip is effectively frozen, and now unfreeze the field that you have chosen to be in movement.
6. Edit the Mask
Tap on the “Add Layer Mask” at the end of the screen. Select the white mask layer, not the image layer. Use the brush tool to paint over the areas you need to be moving. Look at the frames at a later stage so that you can see various layers of mask underneath.
Basically, you are erasing the areas you want to see moving to keep everything else constant. Do not use the erase tool for masking in any case. Masking is not as destructive as the erase.
Now you are ready and happy with the new look. You can also create a reverse action to your image. It is very simple just select the file from the timeline and duplicate it. Then just reverse the duplicate file and voila your video will flow smoothly.
7. Exporting
Time to export the file. Go to File and select Save for Web. The dialog box will show you many options, but you need to be sure you are saving your file as a GIF on the loop.
Get the final look by playing the GIF in the dialog box. Once you are satisfied save the file. The GIF is ready to export on all media platforms.