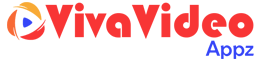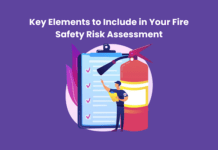Looking for information on how to clear iCloud storage? We have what you need. With the increasing use of Apple’s iCloud services to store photos, music, documents, and more, it can be difficult to manage storage space without running out.
Fortunately, you can take several simple steps to quickly and easily clear up some room in your iCloud storage. This article will look at how to identify and delete items taking up unnecessary space in your iCloud account, freeing up space for more important things.
Table of Contents
How to clear iCloud storage
Launched in 2011, iCloud revolutionized the world of cloud computing with its intuitive and easy-to-use technology. Millions of Mac users worldwide have since hopped on board this wave of convenience, safely storing their device backups, documents, photos, music, and personal app data remotely across Apple’s many server farms.
With a single Apple ID, they can access all these stored files from any compatible Apple device — a virtual dream come true!
Yet even the most organized user may encounter a dreaded surprise: running out of space due to their iCloud plan. Don’t panic if you’re unsure how to clear iCloud storage space!
A few simple strategies are all you need to reclaim your cloud storage freedom. Here’s how to clear iCloud storage:
1. Change your storage plan
When your iCloud storage space runs out, it can feel like a struggle to keep things going. But upgrading your plan is the best way to ensure your pictures, files, and backups stay secure.
With Apple’s iCloud+, you can get more room for everything that’s important to you. With just a few clicks on your iPhone or iPad, you can quickly upgrade your storage plan and make sure you have enough space for the moments that matter.
- Open the ‘Settings’ app on your device.
- Tap on your name at the top of the screen.
- Select ‘Manage Storage’ from the options that appear.
- Tap on ‘Change Storage Plan.’
- Select your desired storage plan from the options available.
- Confirm your selection and start using your new storage plan.
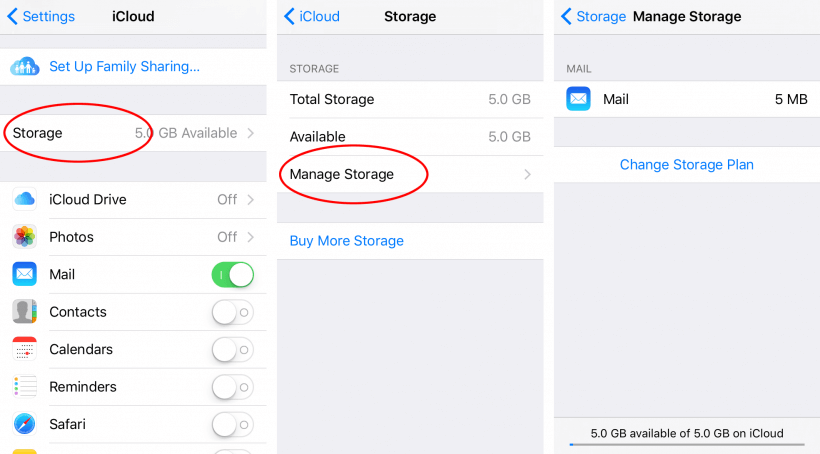
Follow the additional instructions to choose the iCloud+ plan that fits your needs.
For Mac users, it’s just as easy. Head over to ‘System Preferences,’ click on the ‘Apple ID’ icon and select ‘Manage.’ Then follow the additional instructions and choose the plan you want.
Once you’ve upgraded your iCloud+ plan, the change will take effect right away on the device where you made it – but it might take a minute or two to update on your other devices, including those used by people in your Apple Family.
2. Delete old backups
For the tech-savvy folks wielding more than one device from Apple, there is a simple solution to regaining storage space in your iCloud. We’re talking about outdated backups from devices such as an older iPhone – it’s time to say goodbye.
The mission: All you have to do is launch the ‘Settings’ app on your iOS device, tap your account at the very top, then ‘Manage Storage,’ and then ‘Backups.’ You’ll be presented with a list of each backup, beginning with the device you’re using now. Each backup comes with its own size label, and selecting it brings up the last time the back-up was updated. Normally, iCloud backups occur every night when the device is connected to power and Wi-Fi.
If you witness any devices still stuck in the past, chances are good that deleting their backups won’t bring too much weeping. Click on it, then choose ‘Delete’ and ‘Turn Off & Delete’ to rid the file of your iCloud. Depending on the file size, this process will take a few minutes – afterward, enjoy your reclaimed storage!
3. Cut down on the size of the backup in iCloud
To reduce the size of your iCloud backup, you can modify what gets backed up regularly. On iPhone or iPad, go to the ‘Settings’ app, then choose your profile at the top of the screen. Go to “Manage Storage” after selecting “iCloud.”
Then, go to “Backups” and select the device you want to modify. You should finally disable the backup for any app that you no longer need. It’s also important to regularly check iCloud for app content you no longer need and delete it.
On an iPhone or iPad, go to the “Settings” menu, then select “Account” to access this data. Choose ‘iCloud,’ then ‘Manage Storage.’ You can see a list of apps taking up space on this page. Click on the apps you no longer use and delete their documents and data. On Mac, go to ‘System Preferences,’ then select ‘Apple ID.’ Choose the Manage button at the bottom right.
Select the apps you wish to delete and choose ‘Delete all files.’ Deleting app content can free up a lot of space but can take time. Therefore, removing the app’s biggest content files is the best way to recover space.
4. Delete photos and other files
If you are looking for how to clear iCloud storage, this is the best solution. The brilliant memories of your last vacation can make you want to preserve them, but such vivid photographs occupy a lot of space on iCloud and anywhere else. Why not proactively delete the unnecessary media files to prevent this from becoming a problem?
This is especially beneficial for those pesky video files, which tend to occupy more storage space than anything else. But be warned: when you delete content in the Photos app, it won’t be gone permanently just yet – it’ll just move over to the Recently Deleted folder, where it will stay for thirty days. Still, no matter if you choose to delete media files from your Mac or one of your mobile devices, the change will soon be reflected in both due to iCloud’s syncing features.
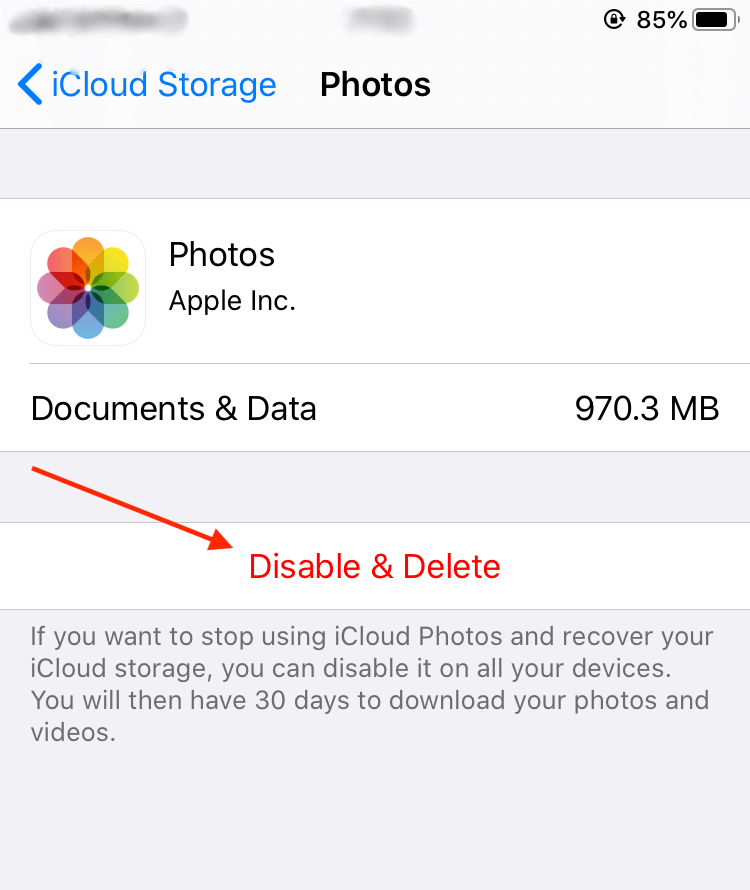
5. Delete files from iCloud Drive
When storage is running low on iCloud, the best thing to do is tidy up your iCloud Drive of any unnecessary files. From your mobile device, open the Files app, select the files or folders you no longer need and give them one dip in the trash by right-clicking and hitting the Delete button.
Be mindful that this decision is permanent! On macOS, jump into Finder, tap Go > iCloud Drive in the menu bar, then take a few seconds to go through the contents before selecting what must go. Soon enough, you’ll have all the room you need for new memories.
Final words
Now you know how to clear iCloud storage. Clearing your iCloud storage is a simple and effective way to free up space and help ensure that all your files and data are safe, secure, and accessible. Following the above steps, you can easily clear your iCloud storage in just a few minutes.
With this easy process, you can reclaim your storage space and regain access to your important documents, photos, and more.