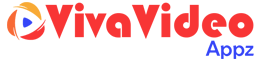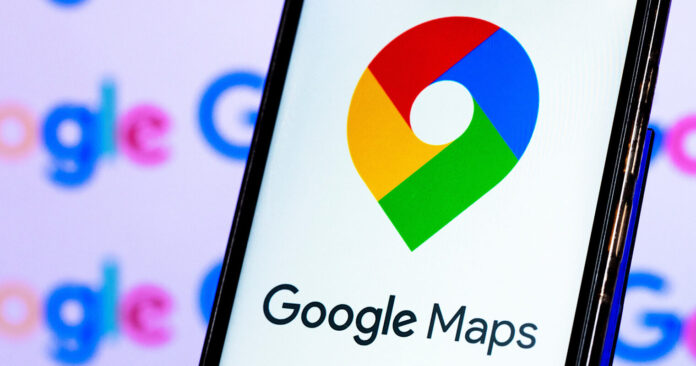Do you want to know how to draw on Google maps? Maps are a fantastic tool for visualizing geographic information about a particular area. Google Maps does this well with its data, but what if you want to show more data?
Although turn-by-turn directions are Google Maps’ most notable feature, it also serves the following beneficial purposes: It allows you to make maps that you may customize with routes, lines, and shapes. These maps can then be saved or sent to others. It’s a practical method to prepare for a vacation or give someone driving instructions without an internet connection.
Table of Contents
What Drives People to Draw on a Google Map?
Drawing on your Google Maps is a fantastic idea for many reasons. You can, for example, add arrows to the Map to point out specific locations that aren’t identified by names. This can help you to remember shortcuts, friends’ homes, and secret hiking trails. Using the drawing tool, you can also draw circles around your preferred shops and restaurants. You will recall the location you loved. As a result, you are making it more straightforward for you to return. Add lines between sites that you usually visit as another option. This will display the whole route’s length, including any shortcuts that Google Maps would ordinarily not display as route alternatives.
How To Draw On Google Maps
The JavaScript API for Google Maps allows you to accomplish this, but you must be familiar with HTML, CSS, and JavaScript. Thankfully, Google My Maps offers an alternative method. You may plot routes and draw shapes and lines on top of Google Maps with My Maps. Additionally, you can alter the Map’s appearance, remove any existing labels, and publish or embed the Map on a website.
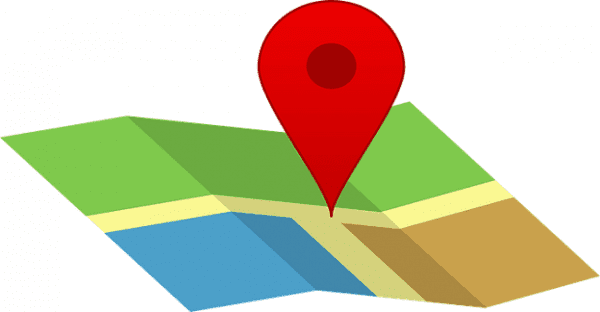
Step-by-step guide
Google Maps is excellent for finding locations and providing directions, but it has many other features. Lines and shapes can be drawn right on the Map using Google Maps. We’ll go over how to draw on Google Maps in this post.
You can use the outstanding feature of drawing shapes and lines directly on Google Maps to plan routes, label specific locations, divide regions, draw attention to features, visually describe the borders of land surveys, or make informational markers that stand out. Once you get the hang of it, it is a straightforward chore that can be pretty helpful, so we’ll take you step-by-step through how to draw on Google Maps.
-
Access Google My Maps
Only My Maps, a Google Account feature, will provide you access to the Google Maps drawing tools. You’ll also need a computer, laptop, or hybrid personal computer like the Microsoft Surface to learn how to create lines on Google Maps. This web service works with browsers like Microsoft Edge, Opera, Vivaldi, and others but performs best on desktop versions of Google Chrome and other browsers built on the Chromium code base. Both Apple Safari and Mozilla Firefox work perfectly with My Maps.
The fact that My Maps is not a movable surface should be noted. You may view the overlay drawings you produce on My Maps from mobile devices, but you cannot learn how to draw on Google Maps from an Apple iPad or an Android smartphone. You will need access to your Google Account to do any of these tasks, so let’s quickly go through how to set one up if you don’t already have one.
If you use Gmail, the YouTube app, or the Google Play store, you can tell if you already have a Google Account or an Android mobile device. Type mymaps.google.com into your browser’s URL bar to see if you have an account or not. You will be requested to enter your username and password if you are not already logged into your Google Account. In the lower left-hand corner of the login box, there is a link that says “Create Account” if you do not already have one. You have the option of creating a personal or business account here, and you can finish the process by entering your first and last names as well as your preferred username and password.
When you visit mymaps.google.com after logging into your Google Account, a screen with a menu bar containing the following options will appear:
- Create a New Map
- All
- Owned
- Not Owned
- Shared
- Recent
We will select the Create a New Map option because we are novices at this. Based on your IP address or GPS reading, Google Maps will estimate your location, and you will see a map with a national or regional level of detail. Untitled Map will be the file’s name, and its description will be empty, but you can change both information by clicking directly on the title.
-
Navigating to a Location and Address.
You’ll see that My Maps is similar to a scaled-down version of Google Maps in that you can quickly navigate by entering an address or a landmark; For example, you can enter the Eiffel Tower to travel directly to the Champ de Mars, 5 Av. Anatole France, the center of Paris. You should zoom in or out at this point to make the crucial issues visible. For this example, we’ll show a pedestrian route from the Eiffel Tower to the American restaurants McDonald’s and Starbucks, located at the intersection of Boulevard de Grenelle and Avenue de la Motte-Picquet.
-
Using the Drawing Tools in Google Maps
Below the location bar, you will see several tools if you use a Chromium-based browser. The tools are, from left to right:
- Undo
- Redo
- Select Items
- Add Marker
- Draw a Line
- Add Directions
-
Measure Distances and Areas
The toolbar might be on the left, depending on your screen’s resolution and orientation. The Draw a Line tool has a zigzag appearance. Following your click, you will have the following options to pick from:
- Add a Line or Shape
- Add Driving Route
- Add Biking Route
- Add Walking Route
Let’s assume you want to show a buddy where the Starbucks in Grenelle is about the Eiffel Tower. You can select Add Line, click the recognizable tower once, and then drag the mouse to the Starbucks location on the Map. The line segment will end with a single click, and the entire line will be finished with a double click.
-
Adding Line Color and Thickness to My Maps
A line on My Maps comprises several pieces. Double-clicking will cause a window to appear where you can give it a name and a description. A phrase like “Eiffel Tower to Starbucks – Straight line through Champ de Mars” could be used here. The distance is automatically displayed in this dialogue window, which also provides you with four new tools:
- Style
- Edit
- Add an Image or Video
- Delete Feature
You can alter the line colors and thickness when you choose Style. This is how you draw a line between markers on Google Maps, commonly known as how to draw lines on Google Maps.
-
Uses and Applications For Drawing Lines On Google Maps
It draws a line on the Paris map mathematically connecting the Eiffel Tower and Starbucks in the previous example. This is helpful for someone familiar with the layout of the French capital, but planning a route would be preferable.
We can show a friend the Google-provided route if we want to show her how to get from the tower to Starbucks without walking across the Champ de Mars lawns. Choose Add Walking Route from the drawing toolbar instead of sketching a line, and Google Maps will handle the rest. In this case, two markers will be added: A represents the Eiffel Tower, and B represents the Starbucks in the Grenelle neighborhood. You will pass through streets named after Gustave Eiffel, Pierre Loti, General Ferrie, and others; you may also choose to show step-by-step directions.
- Using Google Maps to Draw Shapes
You may draw polygons using My Maps’ drawing tool. Shapes allow you to measure the surface area and perimeter, which might help determine the overall distance. In Google Maps, forms can be used to highlight particular locations.
Continuing with the previous example, we may outline the spectacular Champ de Mars with a rectangle to demonstrate to a friend where it is situated between Avenue Elisee Reclus and Avenue Charles Floquet. This figure will instruct our guest to head northeast from the Eiffel Tower, across the park until she meets Elisee Reclus. She can complete the 2.8-kilometer circuit to return to the starting position. To prevent the names of roads from obscuring, avoid drawing shapes directly over them.
-
Styles And Colors For Your Google Maps Markings
My Maps’ sketching tools feature markers that you can use to specify particular points or individual landmarks. We wish to inform our buddy about the locations near the Eiffel Tower where she can relax and sip a beverage while she is there. We can accomplish this by giving the street addresses she can research independently, but a picture is generally equivalent to a thousand words.
Around the Eiffel Tower, there are several charming bars and brasseries. We can add a marker by clicking on the pin-like icon and putting it next to the Avenue de la Bourdonnais location directly beside the Promenade du Quai Branly, a must-see. After giving the marker a name and description, we can alter its color and select an icon that resembles a martini glass. Because we can write messages in the description box, these indicators are helpful.
Guidelines For Editing Your Google Maps
After giving your lines, shapes, or markers a name and description, always click Save. Never presume that your work will be automatically saved. If you make a mistake, remember that the first button on the toolbar allows you to undo modifications. You can utilize the undo option when creating a driving, biking, or walking route to go back and select the appropriate segment.
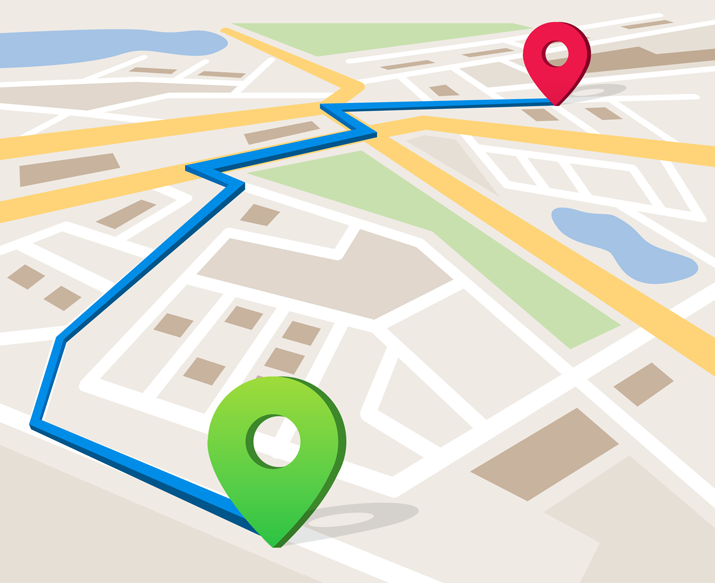
You have several opportunities in Google My Maps to mark your lines, drawings, and markers. Ensure thorough descriptions to get the most out of this function. Include images or videos that can complement your graphics and markings if you have them; others who will be viewing your maps may find these to be quite helpful. There is no requirement that the images be your own; Google Maps Street View images are equally acceptable. As of the beginning of 2022, you have the following options for sharing:
By embedding the files you create in Google My Maps on websites you control, you may also share them. To acquire the HTML code, click the Share symbol on the Map when you visit mymaps.google.com.
Check out My Maps if you’re unsure how to draw on Google Maps. It is a fantastic addition to the cloud-based Google Maps software, which only grows better with each new feature. We hope you enjoy sharing helpful maps with others; you should be able to master drawing lines, shapes, and marks in just a few minutes. Explore additional elements of Google Maps because there is much to learn about.