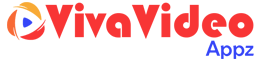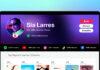There is no doubt that Gmail is the most popular email service. It has a market share of 27.8% with 1.2 billion active Gmail users worldwide. On average, people spend 4-5 hours a day checking their email. Thus, you can save time and boost your productivity by using Gmail keyword shortcuts.
Keyboard shortcuts help you to work faster and save a lot of time. You may initially need time to get adjusted to using these shortcuts. Once you get the hang of it, you will find it easy to use the shortcuts. It will help you work faster and save a lot of time that you can use for other work.
Table of Contents
Activating Gmail Keyboard Shortcuts
Before you can start using Gmail keyword shortcuts, you need to activate them on your Gmail account. When you find Gmail keyword shortcuts not working, the reason would be that you have not activated the shortcuts. Here’s how you can activate the shortcuts:
- In the top right corner just above the emails displayed, you will see a gear icon. Click on this icon and select the Settings
- Look for the option Keyboard shortcuts, you will need to scroll down a bit to find this option. The default setting is off, switch it on by selecting the option Keyboard shortcuts on.
- Scroll fully down and select the option Save changes to save the settings. That’s it! You have now activated keyboard shortcuts on your Gmail account and you can start using them.
How to use keyboard shortcuts
Once you have activated Gmail keyboard shortcuts, you can start using them. There are many shortcuts that you can use to make your work easier. The following explains how you can use keyboard shortcuts.
Note: For all these shortcuts, if you are working with a Mac use the Command instead of Ctrl key.
A) Working with email
- If you want to create a new email, all you need to do is press C. This creates a new message. Instead of selecting the option on the menu, pressing C creates a new message. The keyword shortcuts help you to work faster.
- In case you want to keep the present window open and create a new message in a new tab, press D. This keeps the present Gmail window open and opens a new tab with a new email message.
- Once you finish composing a new mail, don’t bother searching for the send button. Just press D and you can send the open message.
- Once you open a mail and go through it, if you want to reply to it, press R. You can reply to the sender of the email.
- If you want to reply to all those marked in the email, press A on your keyboard to activate the reply all option.
- When you are working with a mail and want to forward it, just press F. It forwards the message and all you need to do is type the recipient’s name before sending it.
- When you create a new mail and want to move from one field to another, you can do it using keys. Press the Tab key to move from address to subject to content, and so. If you want to move in the reverse order, press Shift and Tab
- To add CC recipients to send copies of the email, press Ctrl, Shift, and C. Your cursor will move to the CC field, where you can type the names of the recipients.
- You can mark an email to someone by letting others know by using the BCC option. Further, to move to the BCC field, press Ctrl, Shift and B
- The ‘from’ address is by default your present email account. You can edit this by pressing Ctrl, Shift, and F The cursor will move to the From field and you can change the email address.
B) Formatting the email message
When you are working with an email, you can format the text to highlight important contents of the mail. The following are Gmail keyboard shortcuts to format your email:
- Select the text you want to boldface to highlight and press Ctrl and B. This is a shortcut to make the text you have select bold.
- To italicize text, select it and press Ctrl and I.
- For underlining text, select it and press Ctrl and U.
- To undo changes you made, press Ctrl and Z. It undoes the last thing that you did.
- If you want to create a bulleted list, just click at the place you want to start the list. Then press Ctrl, Shift and 8. It adds a bullet point and you can start typing to create the bulleted list.
- Instead of bullets, if you want a numbered list then press Ctrl, Shift and 7.
- To insert a hyperlink for a particular piece of text, select the text first. Then press Ctrl and K. You can now add the URL to another webpage.
- Once you have added formatting, the same format is applicable for all text you type. If you have added formatting for one line and wanted to remove it for the next line, it is easy. Press the G key followed by the K
C) Shortcuts for managing the Gmail interface
When you open Gmail, you will see all the emails displayed with menu options to the left. You can do many things through the Gmail interface. This includes selecting mails, searching for emails, etc. You can do all these easily using Gmail keyboard shortcuts.
The following are shortcuts to manage the interface.
- If you want to select an email, you need to select the checkbox next to the email. If you want to select multiple emails, select the first mail by clicking the checkbox. Then hold the Shift key and move down to the last message you want to select. Keeping the Shift key pressed, select the checkbox. You can select the entire set of messages.
- If you want to select emails randomly, hold the Ctrl key, and select the emails to select multiple emails that are not in sequence.
- If you are looking for a particular email, you will want to scroll down the list. You can use a keyboard short cut to do this. Simply, Press J and you can scroll down the list easily.
- You can scroll up the list easily by pressing the K
- If you open an email thread and want to scroll through it, press N. You can now scroll through the thread quickly without having to use the mouse.
- Deleting an email is easy using keyboard shortcuts. Once you finish reading an email, if you want to delete it, press Shift and3. The mail presently open is deleted.
- Once you view an email, you may want to mark it as unread for any reason. To do this, just press Shift and U. You can mark the open message as unread.
- When you open an email, you may feel it is important and want to mark it to access later. To do this, just press Shift and=, the message is marked as important.
- If you want to search for an email, you need to first select the search box and then type a search string. When you press / the cursor will move to the search box, you can then type the search string.
- You can archive an email by pressing E. The mail open at present goes to the archive folder.
- Gmail usually filters spam messages. If an email has escaped the spam filter and you open it, just press Shiftand1. This marks the present mail as spam.
- When you are using Gmail and want to open Google Tasks, press the Gkey followed by the K
- To view your contacts list easily, press the G key followed by the C This loads the contact list.
- If you have marked some mails as starred messages, you can move to the starred messages folder easily. Just press the G key followed by the S
- To view draft emails lying in your draft folder, press the G key followed by the D
- If you want to view sent messages, press the G key followed by the T It opens the sent messages folder.
- To see all the emails, press the G key followed by the A
- If you want to move an email just press V.
The above explained the various shortcuts to use with Gmail. If you want to view all the keyboard shortcuts from Gmail, then press the Shift and?. You will see the complete listing of Gmail keyboard shortcuts.
Changing keyboard shortcuts
The above list of Gmail keyboard shortcuts contain shortcuts configured internally. You can change these shortcuts if you wish. For example, instead of using Shift and 3 to delete a mail, you may change it to Shift and D, so you can remember it easily. Changing keyboard shortcuts is easy. We will tell you how to do it.
To create Gmail custom keyboard shortcuts, you need to first activate this feature. Next, click on the gear icon and select Settings. Then you will see many options; select the Advanced tab. Next, look for the option Custom Keyboard Shortcuts. Next, select the button Enable. Now scroll down the page and click on Save Changes.
To customize the keyboard shortcuts and make changes, once again select Settings from the gear icon. In the tabs displayed, you will see a new option Keyboard Shortcuts. Select this option. You will see a complete list of keyboard shortcuts displayed on the screen.
Against each of the options, is a box with the keyboard shortcut. You can edit this box and change the contents. Moreover, you can change any of the shortcuts you want. All you need to do is delete the existing shortcut and type in the shortcut of your choice.
Make sure that you do not have duplicate shortcuts. You can change one of the shortcuts, more than once, or all the shortcuts. It entirely depends on your convenience. Once you are done, click on the Save Changes button to save the new shortcuts.
You can now start using the new shortcuts as you work with Gmail.
Using shortcuts on Android
You can use Gmail shortcut android on your mobile phones with the Android operating system. They work similarly to the shortcuts on the computer. However, you may note that these shortcuts are available only if you plug an external keyboard to your android device.
Some of the keyboard shortcuts that you can use on Android devices with an external keyboard are:
#1 Ctrl and N to create a new mail.
#2 Ctrl and Enter to send the mail you are working on.
#3 Ctrl and S to save the mail in the draft folders.
#4 Ctrl and U to refresh the mailbox.
#5 Ctrl and D to send a mail to the archived folder.
#6 Ctrl and M to open the Gmail menu at the side.
#7 Ctrl and R to reply to the mail.
#8 Ctrl and I to mark a mail as read or unread, depending on its present status.
#9 Right arrow to open a conversation.
#10 Enter to expand or collapse a mail.
Keyboard shortcuts are not available for Gmail on iPhone and iPad.
Final thoughts
This guide presented comprehensive information on keyboard shortcuts for Gmail. Now, it won’t take too much time to memorize these shortcuts. Moreover, you may not even need all of them. As you saw, you can even change the shortcuts to key combinations convenient for you.
You can use these shortcuts to save a lot of time while working with Gmail. This is a great way to improve your mail productivity. You can start trying out these keyboard shortcuts today.